エクセルのウィンドウ上部に表示されるアカウント情報を非表示にするために
レジストリエディタを開いたが、SignInフォルダが存在しない。
今回はこちらの対処法をご紹介します。
アカウント情報を非表示にする手順
レジストリエディタを開く
Windows + Rを押すと「ファイル名を指定して実行」というウィンドウが表示されるので
「regedit」と入力しEnterを押します。
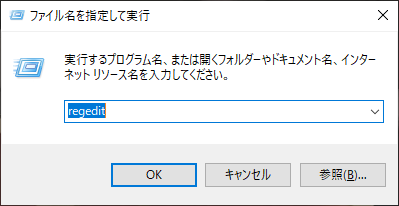
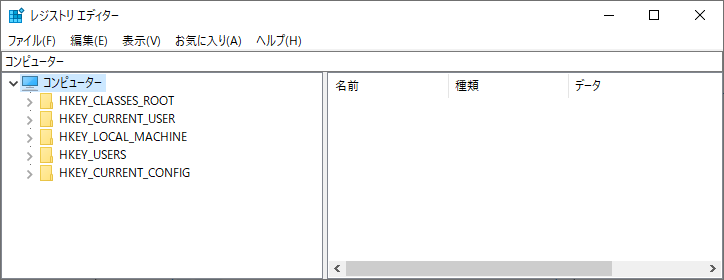
レジストリエディタが開きました。
SignInフォルダの一つ上まで移動する
「コンピュータ 」と表示されている部分がアドレスバーです。
アドレスバーに以下のパスをコピーします。
コンピューター\HKEY_CURRENT_USER\SOFTWARE\Microsoft\Office\16.0\Common
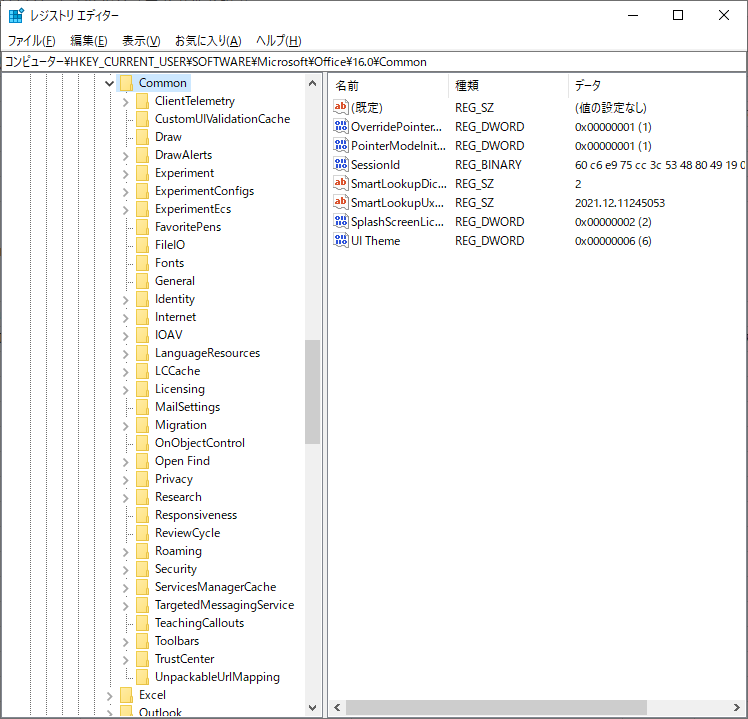
「Office\」の後の16.0はOffice製品のバージョンを表しています。
2016、2019を使用していればバージョン番号は16.0です。
(バージョン名とバージョン番号の一覧はこちら)
SignInフォルダが存在しない
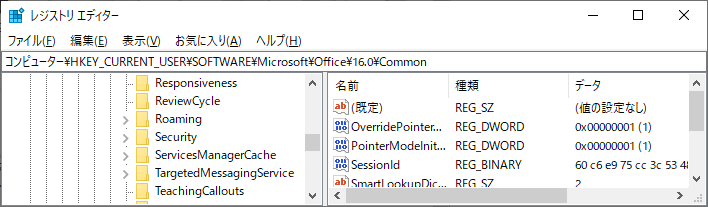
ここでSignInフォルダが存在しないため、自分でフォルダを作成します。
SignInフォルダを作成する
Commonフォルダを右クリックして、新規 から キー を選択します。
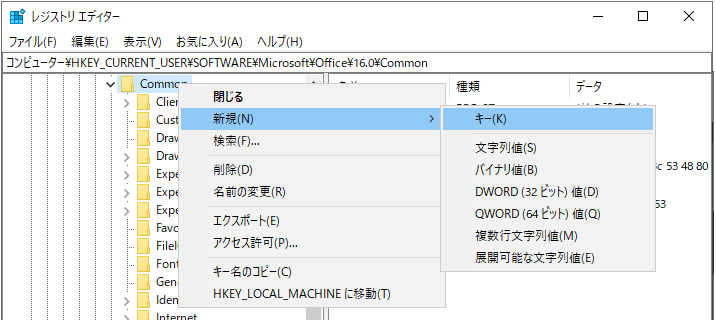
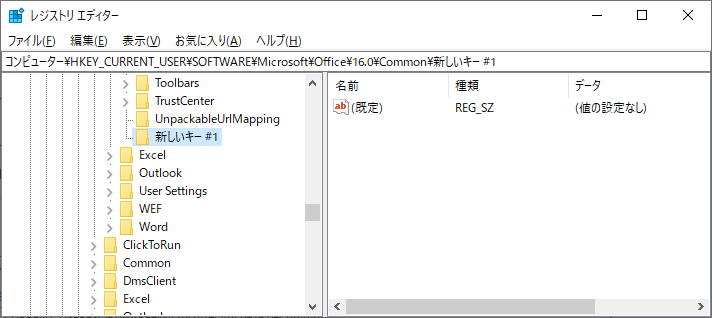
作成された「新しいキー #1」フォルダを選択した状態でF2キーを押して
フォルダ名を「SignIn」に変更します。
SigninOptionsを作成する
SignInフォルダを右クリックして、 新規 から DWORD(32ビット)値 を選択します。
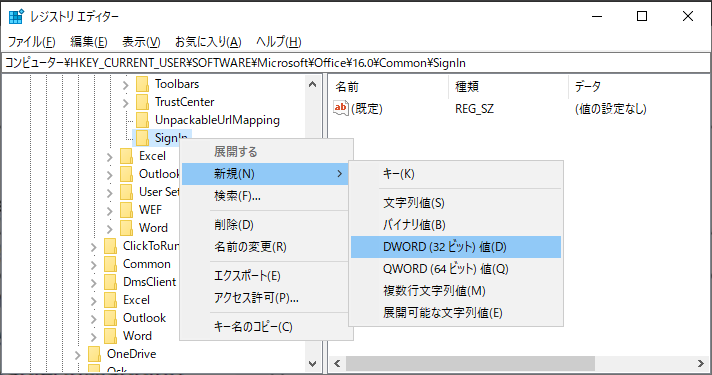
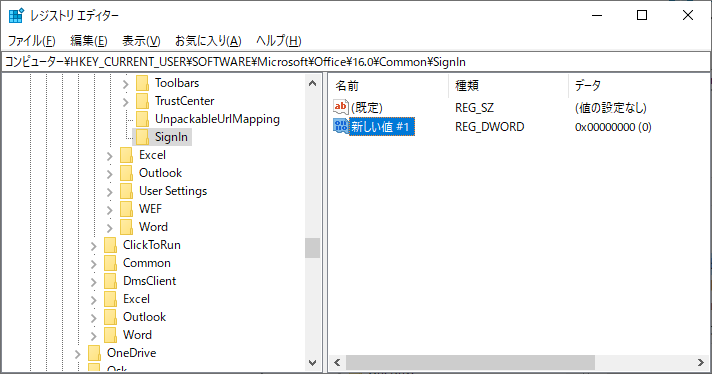
作成された「新しい値 #1」フォルダを選択した状態でF2キーを押して
フォルダ名を「SigninOptions」に変更します。 (sがつくので注意)
SigninOptionsを右クリックして、修正を選択します。
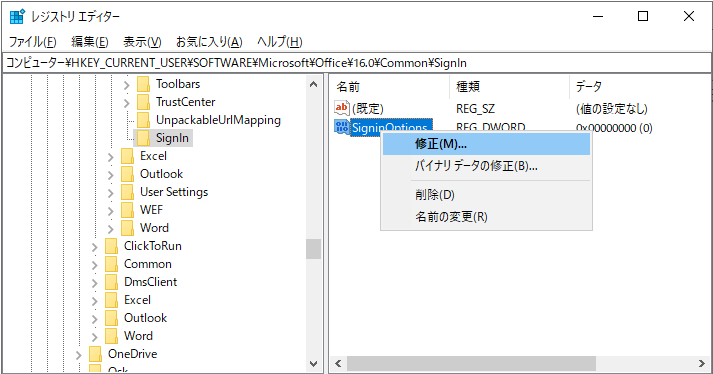
値のデータを「3」に変更して、Enterを押します。
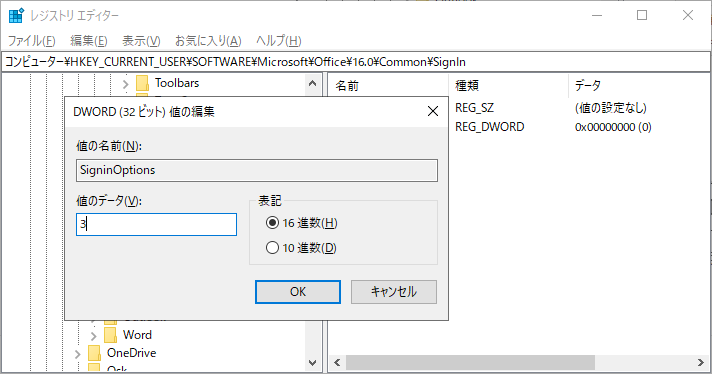
これで設定は完了です。
Excelなどを開いていた場合はファイルを開きなおすとアカウント名が非表示になります。
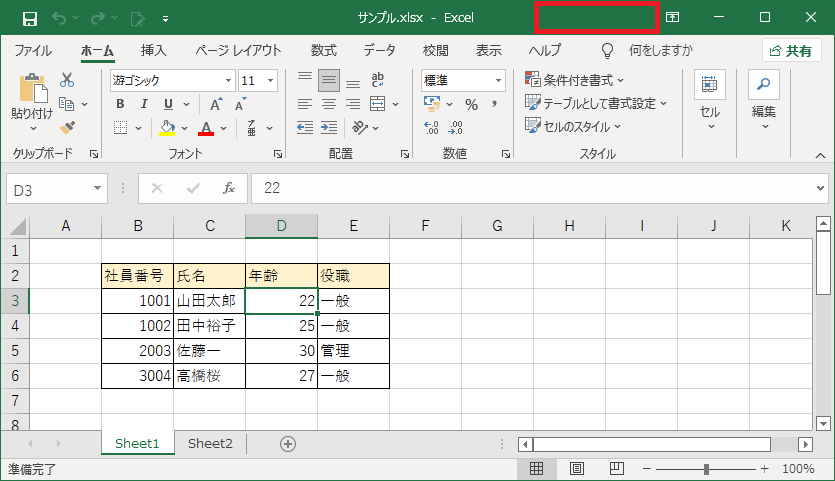
再度アカウント名を表示したい場合は、SigninOptionsを0にすれば元に戻ります。
まとめ
・レジストリエディタを開いて以下のパスまで移動
コンピューター\HKEY_CURRENT_USER\SOFTWARE\Microsoft\Office\16.0\Common
・SignInフォルダを作成する
・SigninOptionsを作成する
なければ作ればいいじゃない精神でやってみたらたまたまうまくいったので取り上げてみました。
道は歩くからこそ生まれるもの。お散歩中になにか見つけたらまた記事にします。
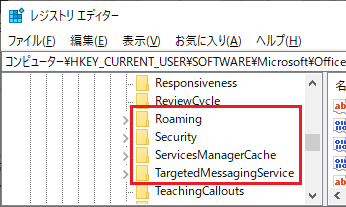

コメント